You can share your openings from your Kinside profile page so families can learn more and apply online without having to call you. Here's how:
Add an open spot
- Navigate to the "Classrooms" section.
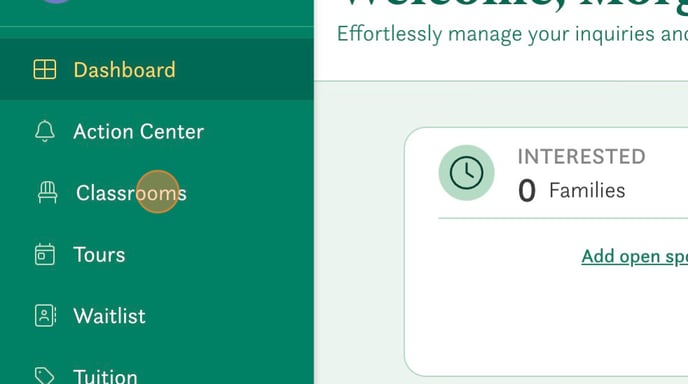
- If applicable, select the age group with the open spot and click "Add Open Spot."
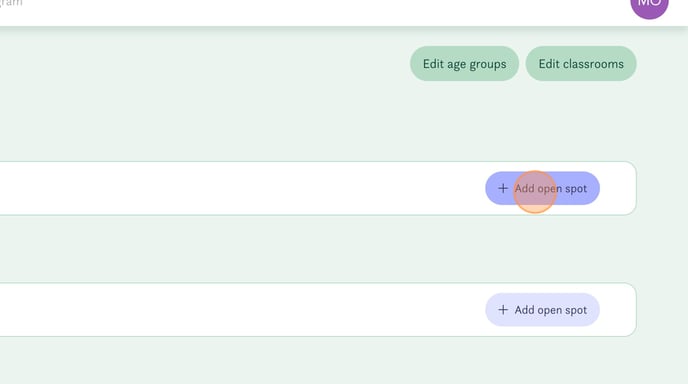
- Select the Classroom the open spot is in.
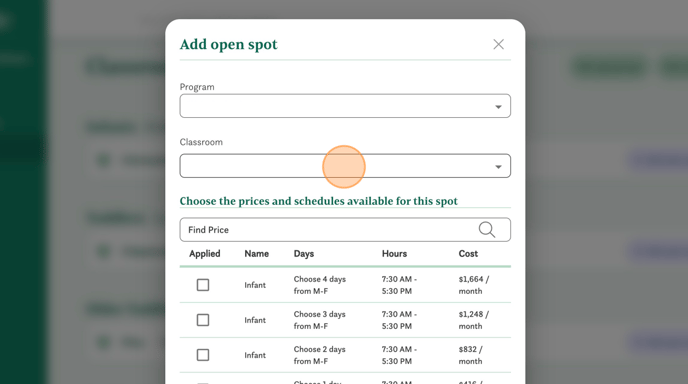
- Select the schedule and tuition rate for this opening.
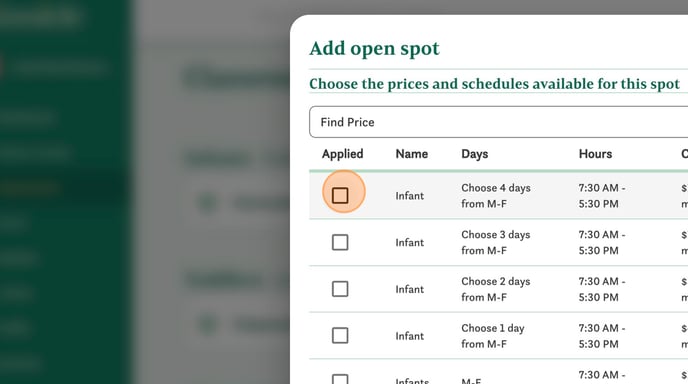
- Select the date for when this spot is available.
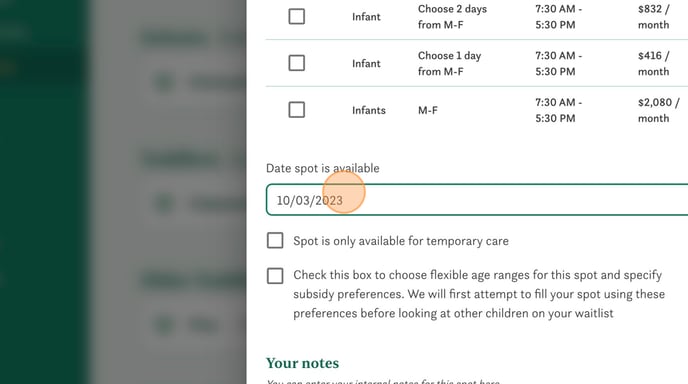
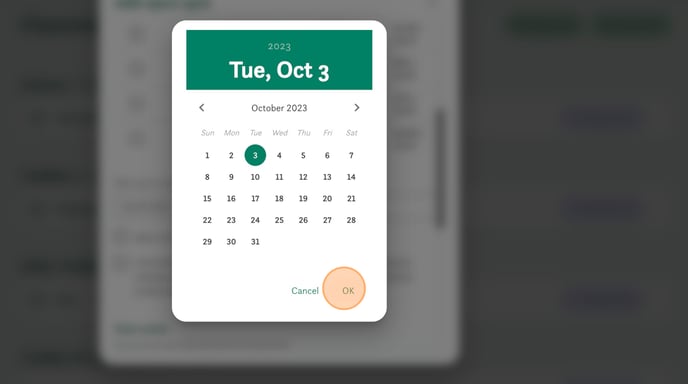
- Decide if you'd like this spot to automatically be offered to families on your waitlist (or Kinside families if there is not a match on your waitlist) - if so be sure to check this box so that automation is approved.

- Select if the spot is available for temporary care or if you have specific ages for which this spot is available.

- If you'd like, you can indicate your preference for a specific age range that you're looking to enroll.
For example, given your current enrollment you may want a younger infant or an older toddler in this classroom. So you can specify your preferences in your opening.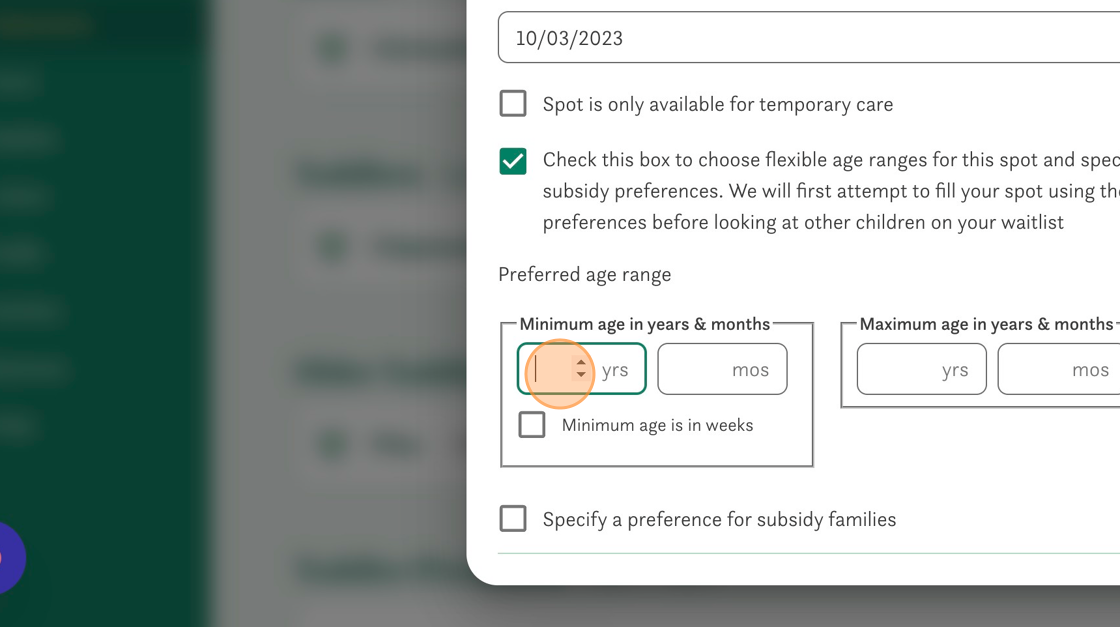
- In addition, you can indicate if you have a preference for a family paying with subsidies.
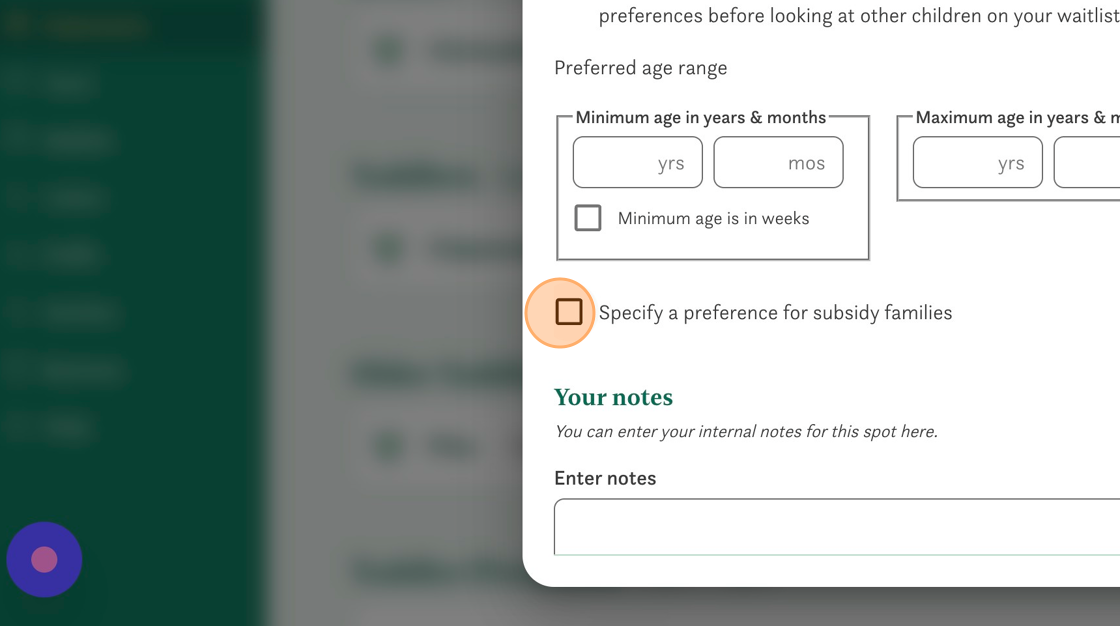
- Optionally, leave a friendly note for prospective families, sharing more information about the spot.
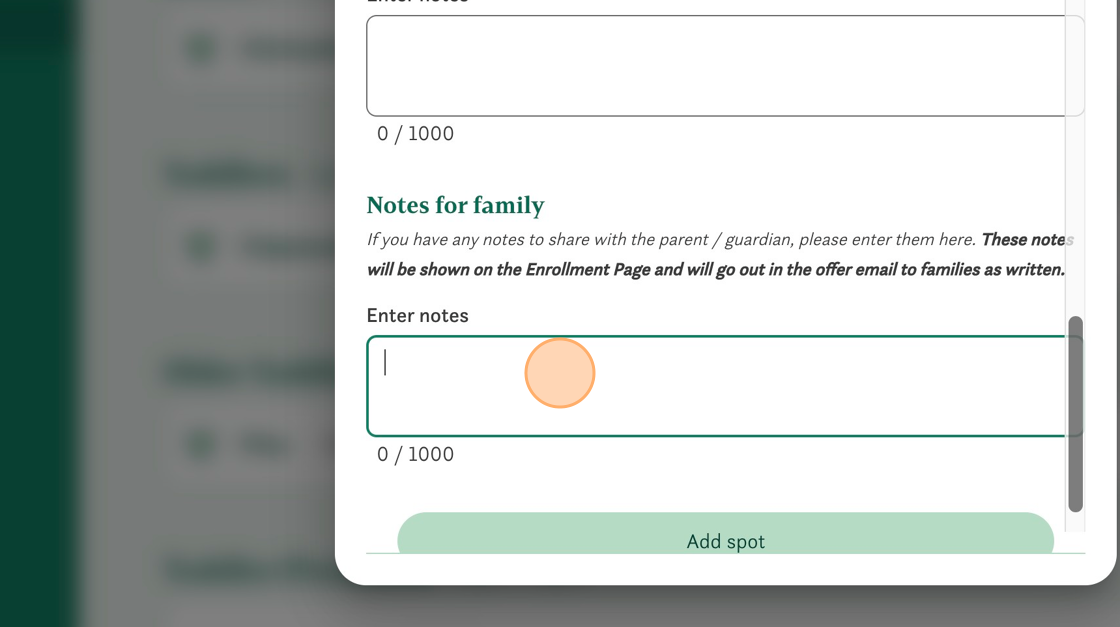
- Finally, don't forget to scroll down and click "Add spot" or the spot won't save!

Once your new spot is live, we'll scan your waitlist and let you know if any families exactly match the requirements for your opening. If there are, we'll share who is eligible and then ask to send a spot offer to the family on your behalf. We'll also look for close matches just in case you have some flexibility on your opening.
Don't want us to send an offer on your behalf? You can simply pause the spot!
Editing an open spot is really similar to adding a spot
- Click on classrooms, just like you would to add a spot.
- You can then click on the specific classroom you want to edit to see a full list of your spots associated with that classroom.
- Click the ellipsis in the right side of any spot. When the dropdown appears, select "Edit spot."
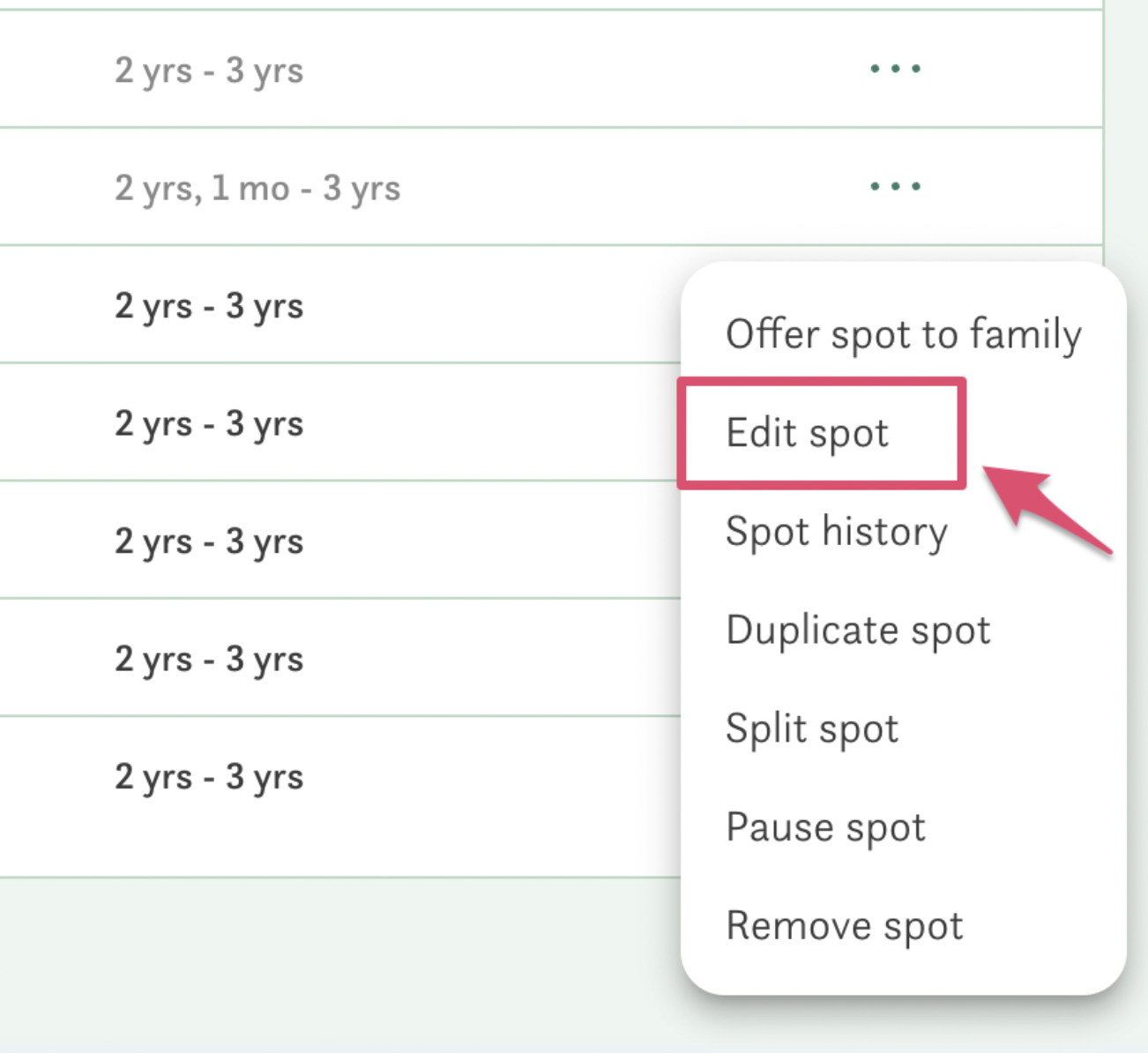
- Edit any of the information about the spot.
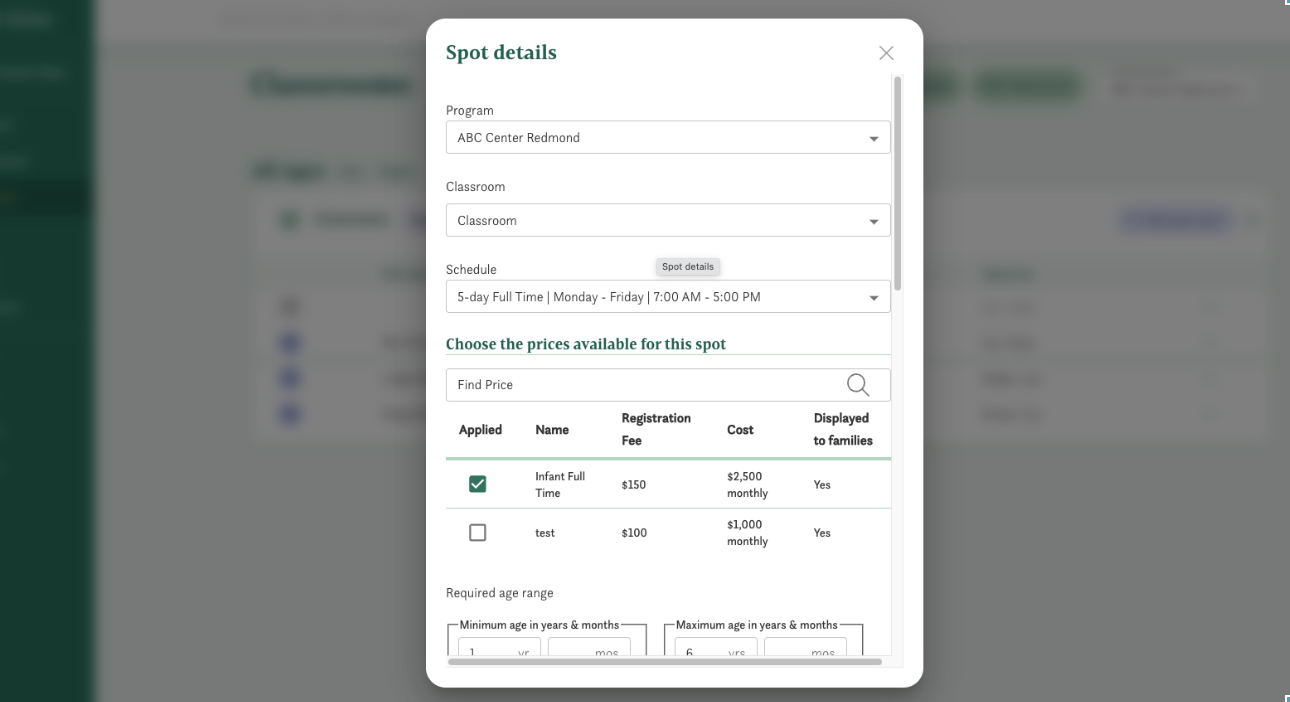
- Once completed, scroll down to the bottom of the popup and click "Save Changes."
That's it. You're all set!
Have any questions or need some help? Reach out to us through the in-platform chat, book a call with our team, or email us at support@kinside.com.