Kinside has launched messaging, making it easier than ever to connect with families.
Initiating and Sending Messages to Parents
As a provider, you have the ability to contact parents that have engaged with your program as a lead, requested a tour, joined the waitlist, applied for a spot, or messaged you. You can initiate and send a message to a parent three different ways:
- From your Families tab: Click Families in your left side menu, then click the three dots next to the family you'd like to message. Select "Send family a message", then compose and send your message.
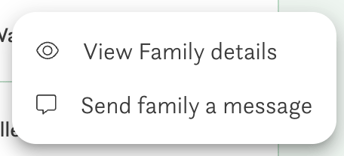
- From your Waitlist tab: Click Waitlist in your left side menu, then click the three dots next to the family you'd like to message (you can search for the family in the search box at the top of the page, if needed). Select "Send family a message", then compose and send your message.
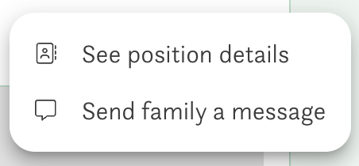
- From your Tours tab: Click Tours in your left side menu, then click the three dots next to the family you'd like to message. Select "Send family a message", then compose and send your message.
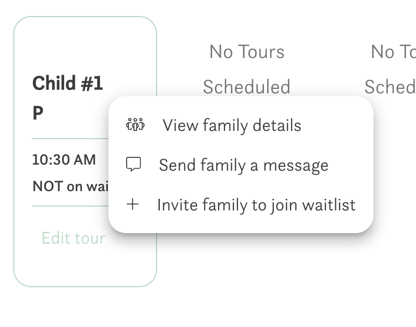
Receiving and Answering Messages Sent by Parents
When you receive a message, you'll be sent an email notification that will look a little bit like this:
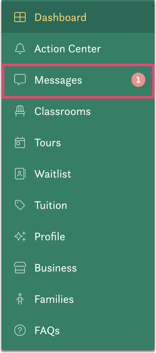 When it comes to responding to these messages, you have two options!
When it comes to responding to these messages, you have two options!
- Just reply to the email notification you received! It's that easy. No need to log in. The parent will receive your response and it will be logged in the Messages section of your Kinside app.
- Log in to respond. Navigate to Messages (in the left-side menu) to view and respond to all messages from parents in one place. Whenever you have new messages, you'll see a count of unread messages next to the "Messages" tab. Once you answer all messages, the counter goes away.
You can also click into a parent profile from a message with a parent. This will open in a new tab.
If you have more than one location, you'll need to select the location that has a message. Your message portal will look something like this:
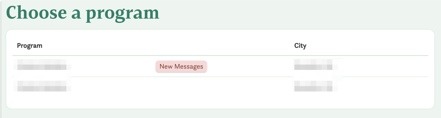
Once you've selected the program with the message, you can click on any/each message to view:
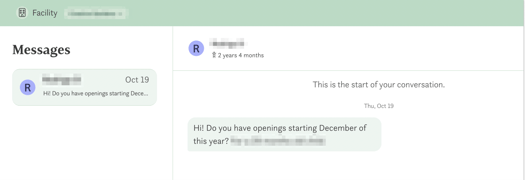
If you have more than one location, you can switch facilities with the drop down at the top of the page. Scroll to the bottom of the page to enter and send a response:

That's it, you've started a conversation. From here you can work directly with parents to schedule tours, answer inquiries, and close enrollments.
Have any questions or need some help? Reach out to us through the in-platform chat, book a call with our team, or email us at support@kinside.com.