Keep your enrollment page current so families know what makes you special.
Your Profile Page is the bridge between what your program offers, and everything a family is looking for. Keeping this content up-to-date ensures success for your program.
How to update content on your Profile Page:
-
Click on "Profile" in the left menu
-
Click "Edit" on the right-hand side of the page to edit the different sections of your profile.
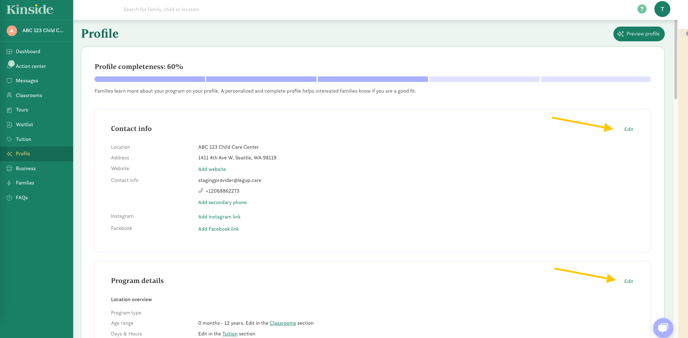
- You can add photos and video to your profile by clicking edit in the "Program details" section. Families love to see photos, so we encourage you to add your own photos showing off your space or activities.
- In the "About" section you can share more about your program, curriculum, and educational philosophy. You can also make use of the checkboxes to display this information on your profile.
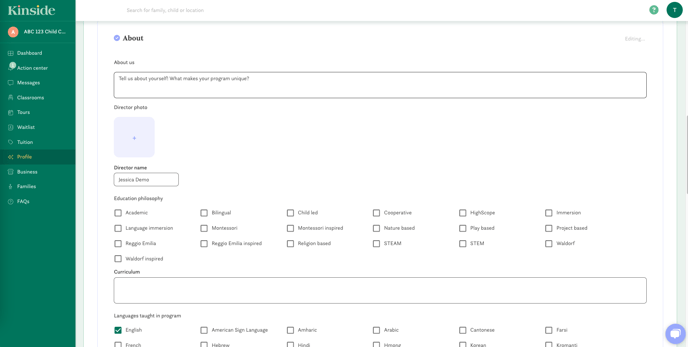
- In the "Subsidy programs accepted" section you can click edit to open a list of subsidies used by providers in your area. If you find that a subsidy you accept is missing reach out to our support team to have it added.
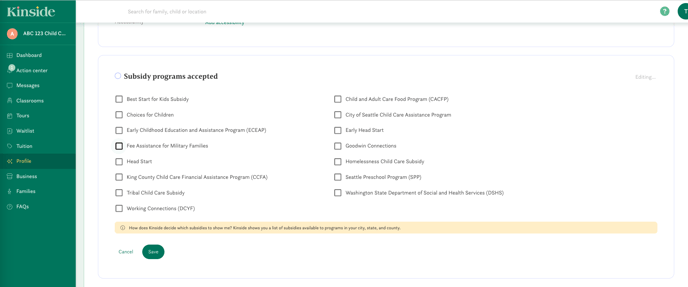
- In the "Documents" section you can upload documents like your Program Handbook, Health and Safety Guidelines, etc.
- Be sure to review the "Profile settings" to ensure that your profile is displayed in the way you like. You can edit your address visibility, tour options, and more in this area.

Once you are done editing your profile scroll back up to the top and click "Preview profile" in the upper-right-hand corner of the page to see how your profile will look for families.
Have any questions or need some help? Reach out to us through the in-platform chat, book a call with our team, or email us at support@kinside.com.